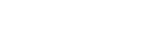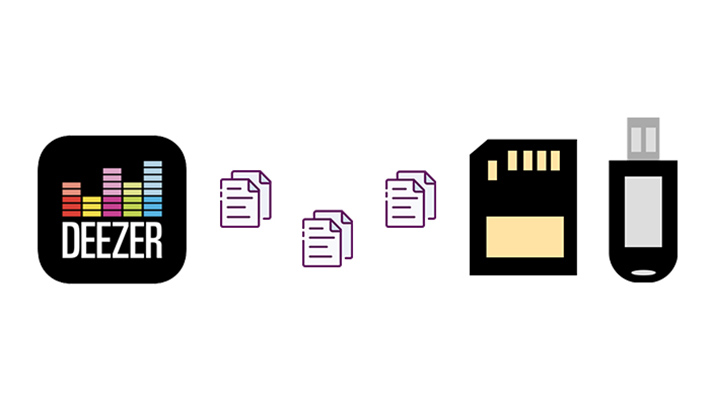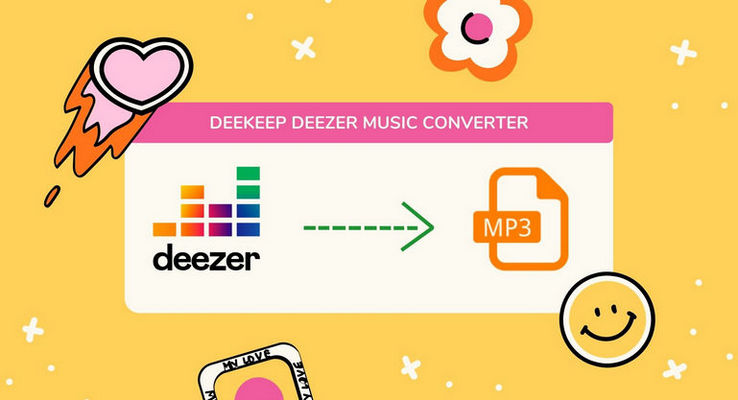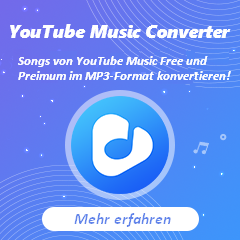So streamen Sie Deezer-Musik auf Sonos
Deezer ist ein internationaler Musik-Streamingdienst, der 2007 gegründet wurde. Als einziger Musik-Streamingdienst mit Flow, deinem persönlichen Soundtrack, bietet Deezer den Nutzern von Sonos, dem intelligenten Audiosystem für zu Hause, Zugang zu über 90 Millionen Musiktiteln und Tausenden von Hörbüchern auf Abruf. So können sie ihre Lieblingssongs hören und eine schier endlose Auswahl an Playlists, Mixes und Alben genießen.
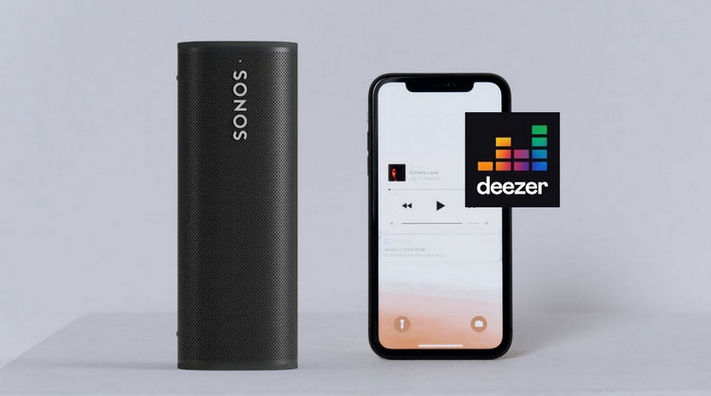
Bevor Sie jedoch mit Sonos Deezer-Musik abspielen können, müssen Sie die Einstellungen in der Sonos-App anpassen, damit Sie Deezer-Musik richtig abspielen können. In diesem Artikel erfahren Sie daher, wie Sie Deezer auf der Sonos-App einzurichten und Musik zu Sonos hinzufügen.
Methode 1. Deezer-Musik auf Sonos abspielen [Offiziell]
Voraussetzungen:
• Sonos Controller App und Installation auf dem Gerät.
• Deezer Premium, Deezer Family oder Deezer HiFi Angebote (Sie brauchen mindestens 5 MB, um FLAC mit HiFi zu streamen)
Deezer auf Ihrem Sonos einrichten
Auf dem Smartphone
1. Die Sonos App mit Android oder iOS öffnen.
2. Im Tab Einstellungen auf Dienste & Sprachsteuerung tippen.
3. Unter Musik und Inhalte auf Dienst hinzufügen tippen.
4. Deezer aus der Liste auswählen.
5. Ich besitze bereits ein Konto wählen.
6. Geben Ihren Nutzernamen und Ihr Passwort ein, wenn Sie danach gefragt werden und folgen den Anweisungen auf dem Bildschirm, um ein Konto hinzuzufügen.
Auf dem Desktop
1. Die Sonos Desktop-App öffnen.
2. Musikdienste hinzufügen auswählen.
3. Deezer wählen.
4. Ich besitze bereits ein Konto wählen und auf AUTORISIEREN klicken.
5. Geben Ihren Nutzernamen und dein Passwort ein, wenn Sie danach gefragt werden und folgen den Anweisungen auf dem Bildschirm, um ein Konto hinzuzufügen.
Methode 2. Deezer-Songs zu Sonos hinzufügen [Empfohlen]
Deezer verlässt sich auf seine beeindruckend hohe Klangqualität, um dem Nutzer stets ein angenehmes Erlebnis zu bieten. Wenn Sie ein Deezer HiFi-Abonnement haben, können Sie auch Songs in hoher Qualität im FLAC-Format mit 1411kbps herunterladen. Diese Funktion ist jedoch nur für die Dauer Ihres Abonnements verfügbar, was vielen Leuten Probleme mit sich gebracht hat, und viele haben im Internet nach einer Lösung für dieses Problem gesucht. Die Lösung ist eigentlich ganz einfach, mit DeeKeep Deezer Music Converter wird dieses Problem leicht zu lösen.
DeeKeep Music Converter ist ein gut ausgearbeitete Deezer-Musik-Downloader, mit dem jedes zahlende Deezer-Mitglied seine Lieblingsmusiktitel, Playlists, Alben oder Podcasts als lokale Dateien speichern kann. Auf diese Weise können Sie jederzeit Musik auf Sonos abspielen. Angesichts der unterschiedlichen Anforderungen bietet DeeKeep sechs Ausgabeformate, darunter MP3, AAC, FLAC, WAV, AIFF und ALAC. Und um die Verwaltung Ihrer Musikbibliothek nach der Konvertierung zu erleichtern, bleiben die ID3-Tags der Songs ebenfalls erhalten.
Schritt 1 Sich beim Deezer Web Player anmelden
Bei DeeKeep müssen Sie sich mit Ihrem Deezer-Konto im Deezer Webplayer anmelden.
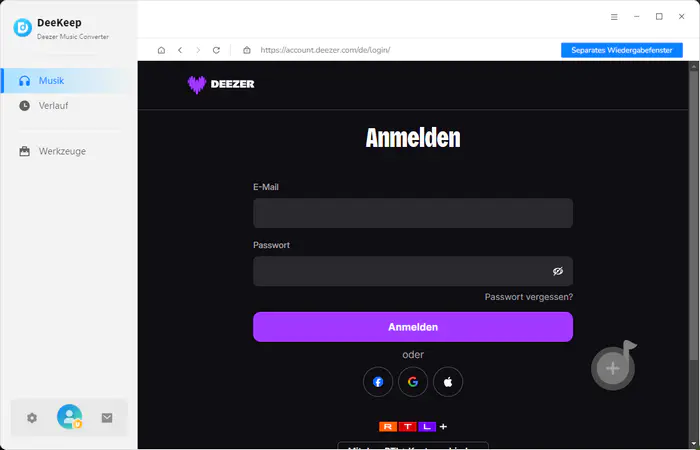
Schritt 2Die Ausgabeeinstellungen anpassen
Gehen Sie nach unter links und klicken Sie auf ![]() , um das Einstellungsfenster abzurufen. Hier können Sie das Konvertierungsmodus, Ausgabeformat (Auto/MP3/AAC*m4a/FLAC/WAV/AIFF/ALAC*m4a), Ausgabequalität (320kbps, 256kbps, 192kbps, 128kbps) und Ausgabeordner einstellen.
, um das Einstellungsfenster abzurufen. Hier können Sie das Konvertierungsmodus, Ausgabeformat (Auto/MP3/AAC*m4a/FLAC/WAV/AIFF/ALAC*m4a), Ausgabequalität (320kbps, 256kbps, 192kbps, 128kbps) und Ausgabeordner einstellen.
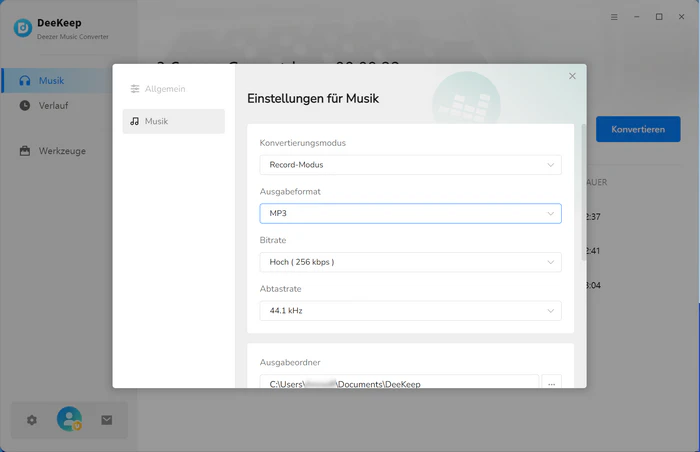
Schritt 3 Die Titel auswählen und die Liste hinzufügen
Öffnen Sie die Titel über Deezer Webplayer. Klicken Sie auf „Hinzufügen“, um die Musiktitel in einem Pop-up-Fenster zu analysieren. Markieren Sie die Zielsongs und wählen Sie die Option „Konvertieren“.
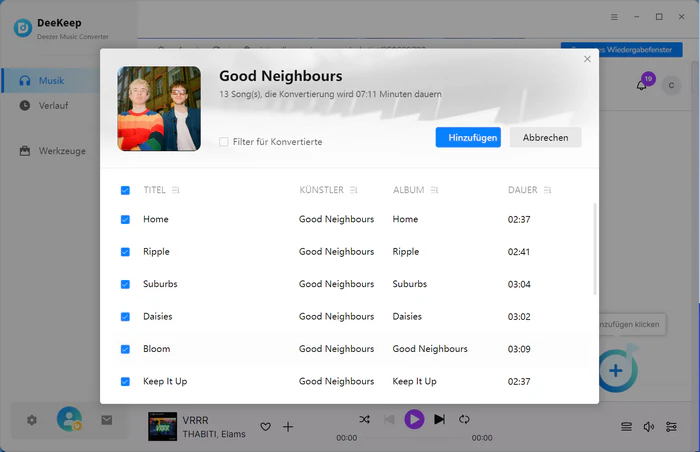
Sobald alle Titel in der Liste konvertiert sind (Sie können den Fortschrittsbalken sehen), können Sie auf das Modul „Verlauf“ klicken, um die konvertierten Titel zu durchsuchen.
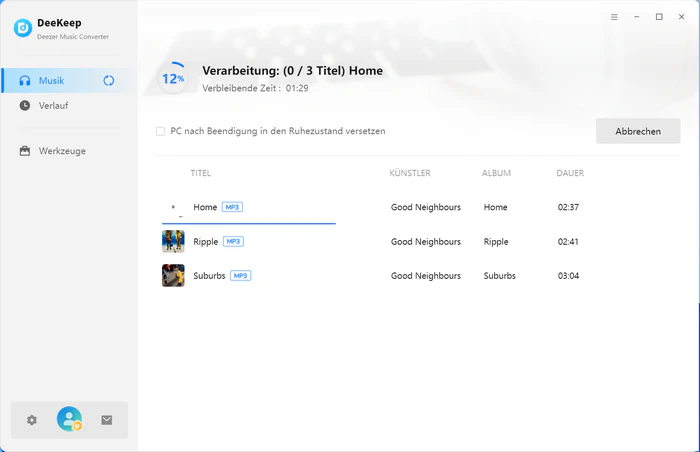
Ihrer Deezer-Musikbibliothek zu Sonos hinzufügen
Schritt 1 Öffnen Sie die Sonos-App auf einem MacOS- oder Windows-Computer. Wählen Sie dann die Option Einstellungen der Musikbibliothek im Menü Verwalten.
Schritt 2 Wenn Sie Windows verwenden, klicken Sie auf die Option Hinzufügen. Wenn Sie Musik über einen Mac oder ein MacBook hinzufügen möchten, tippen Sie auf das Symbol +. Wählen Sie im Fenster Musikordner hinzufügen einen anderen Ordner oder ein mit dem Computer verbundenes Laufwerk aus.
Schritt 3Gehen Sie zum entsprechenden Speicherort der konvertierten Songs. Wenn Sie sich nicht sicher sind, wo Ihre Musik gespeichert ist, können Sie dies im Verlauf-Modul von DeeKeep überprüfen. Wenn Sie eine entsprechende Aufforderung erhalten, geben Sie bitte das Passwort Ihres Computers ein und folgen Sie den Anweisungen, um die Schritte zum Hinzufügen Ihrer Musiktitel abzuschließen.
Zusammenfassung
Wir empfehlen Ihnen Deekeep Music Converter, wenn Sie Deezer Musik jederzeit und überall auf Sonos abspielen möchten oder wenn Sie eine bessere Benutzererfahrung haben und Ihr Abonnement loswerden möchten. Deekeep Music Converter sorgt mit seiner hohen Konvertierungsgeschwindigkeit und den vielen verschiedenen Konvertierungsformaten für ein besseres Wohlbefinden der Benutzer. Wenn Sie also auch Probleme mit dem Abonnement haben, laden Sie es herunter und probieren Sie es aus!